Windows 10 no sound from audio can be a rather annoying thing, especially when you find that no audio here is with Front audio or rear audio Jack. Once Front panel audio stops working, no matter if it is not plugged in or having some sound issues, you are unable to enjoy the beautiful music or play computer games. In some sense, the Front audio problem on Windows 10 is the major cause of the microphone or speaker not working on Windows 10.
- Realtek Disable Front Panel Jack Detection
- Disable Front Panel Jack Detection Not Available
- Enable Front Panel Jack Detection Windows 10
Passive AC’97 analog front panel dongles (ones which leave the 5V Analog pin-7 line unconnected on the dongle) may be used with the Intel HD Audio analog front panel header. But note that the front panel jack detection and re-tasking functionality will be lost as the AC’97 jacks cannot support connection to the SENSE line. Check the 'Disable front panel jack detection' option Double-click the Realtek HD Audio Manager system tray icon. Click the small folder icon (see the image below). Check that the 'Disable front panel jack detection' box is cleared. Disable Audio Jack Detection in Windows 10. Whenever you plug an audio device like headphones. On the Connector Settings dialog box, select the Disable front panel jack detection check box. Click OK to complete. Click Device advanced settings icon on the right bottom of the screen to open the Device advanced settings dialog box. Select the Mute the rear output device, when a front headphone plugged in check box.
How to Fix Front Panel Audio Jack Not Working Issue
It is believed that the phenomenon that when one plugged the headset or microphone to the front Jack, it is not working, is also why many of you are complaining that Windows 10 has no sound from audio Jack sometimes. To help you solve sound issue effectively, here this post will introduce to you ways on the basis of every possible reason.
Solutions:
Solution 1: Check the Front Panel Audio Jack Plug
To simplify the matter, you would better check the physical condition of the front Jack, in other words, you are advised to make sure you have plugged your microphone or headphone into the right audio plug.
It is a common sense that the green is designed for your speaker or headphone, and the pink one is for the microphone. Do not make any mistake about this plug. Do not make any mistake about this plug. And if the two jacks are the same on front panel, you can recognize them with the icon.
After you plug the microphone or speaker into the right audio jack, you can talk with others.
Tips:
Nevertheless, you can also choose to plug your microphone or speaker to the rear panel audio jack plug to see if it can generate sound. If it can make the audio device work, you can use the rear panel socket. But if not, you can go ahead.
Solution 2: Set the default device
It is necessary for you to set the microphone or the speaker as the default device for the purpose of avoiding possible troubles.
1: Right click the sound icon and choose Playback devices. (Fix sound icon missing on windows 10)
2: Right click the Microphone or Speaker to Set as Default Device. And then click OK.
You have just made the speaker or the microphone as the default device, which would make the front jack work well and Windows 10 audio sound issue resolved automatically.
Unless it is really helpful for you to solve the front jack out of work issue, or you should forge ahead to further solutions.
Solution 3: Disable Front Panel Jack Detection
If you find the Front Jack is in good physical condition, but it has no sound from microphone or speaker on Windows 10, maybe you should change the Front Jack detect settings to get rid of the unnecessary interruption.
In common, when you insert a microphone or speaker to the audio jack, if it pops the information that a jack has been plugged in, you do not need to disable the front panel jack detection. But if there is not, you should tick it.
1: Type Realtek HD Audio Manager in the search box and press Enter to get in the Realtek HD Audio Manager window.
2: Locate and click the folder icon on the right of the window, and Connector Settings will show up, you need to check the box of Disable front panel jack detection and click OK.
After you have disabled the front jack detection, there will be no disturbance affecting the audio sound. You can choose to plug a microphone or headphone to check whether the front audio jack is working now and the audio sound issue is solved.
Tips:
If the windows 10 sound issue in front jack persists, maybe it is the audio driver that leads to the issue rather than the front jack, on this condition, you may as well choose to update the audio drivers for Windows 10.
Related view: Realtek HD Audio Manager Won’t Open or Missing on Windows 10
Solution 4: Uninstall Audio Drivers
The incompatible audio driver may also be the contributor to the no sound issue, so uninstall it in device manager and let Windows 10 reinstall a new one for you.But in the first place, you must make sure you have set the microphone or the speaker as the default device.

Just go as the path to uninstall the problematic audio driver:
Device manager > Expand Sound, video and sound controllers > right click the right audio driver to Uninstall it. Here such as Realtek HD audio driver.
Then click Scan for hardware changes and Windows 10 can automatically download and install a new audio driver for you.
This time you can hear sound from the front jack after you plugged the microphone or headphone in.
Solution 5: Update Audio Driver
Of course, updating the audio driver will be a way to fix the front audio jack no working on Windows 10. Because the driver issue will lead to this problem. So download and update your computer audio device drivers such as the Realtek HD audio, M-Audio device, IDT HD audio, VIA HD audio etc.
You can enter the official site to download the latest version of audio driver to update it, which will be take some time.
And you can also use Driver Booster to help you update the audio drivers automatically. With Driver Booster, you can update all the drivers including audio device driver and it save your time.
Driver Booster is a professional driver update software, which provides an easy way to manage device drivers on your computer. The application scans you computer’s devices and update its driver automatically from a database of over 3,000,000 drivers and game components.
It will quickly update the Realtek HD audio drivers so as to further fix front panel audio jack no sound issue.
1. Download Driver Booster, install and run it on your pc.
2. Click Scan. Driver Booster will scan all the devices drivers including Realtek HD audio driver, microphone driver or speaker drivers.
3. Click Update. Find the Sound, video and game controllers, then find the audio driver, click Update.
In short, sometimes, in fact, it is your front jack not working that makes Windows 10 sound issue, but the outdated or incompatible audio driver fails to play sounds for you. Though there are numerous factors that cause the Windows 10 no sound from the audio jack, take it easy, you can solve the sound issue easily as long as you can go through the steps.
Related Articles:
Posted by Chris Febian, filed in: How-To
If your computer use Realtek HD Audio card with front and back panel jack, and you got a plugged and unplugged device error, you’ve got the same problem with me. This problems cause your audio cutting constantly. Even you don’t plug anything on your panel jack..it’s continuously give you a plugged and unplugged device. If you got this problem with your Realtek HD Audio card, I have a simple method to solve your problems. This little bit tricky but it works for me.
Here’s a Quick Way to Solve Realtek HD Audio Plugged and Unplugged Problem
To solve plugged and unplugged problems on your Realtek HD Audio card, simply follow this steps below (I used Windows 7 to demonstrate) :
1. Go to Start –> Control Panel –> Hardware and Sound –> Realtek HD Audio Manager
Go to Start –> Control Panel –> Hardware and Sound –> Realtek HD Audio Manager” src=”http://www.spyontech.com/wp-content/uploads/2011/07/1-realtekhdaudioproblem-realtekhdaudiomanager.jpg” alt=”Go to Start –> Control Panel –> Hardware and Sound –> Realtek HD Audio Manager” width=”300″ height=”212″ /></a></p>
<p>2. Click on “i” icon on the right corner of Realtek HD Audio Manager.</p>
<p><a href=Click on “i” icon on the right corner of Realtek HD Audio Manager
3. Deactive plugged and unplugged notification by uncheck “display icon in notification area” option and click “OK”.

Deactive plugged and unplugged notification by uncheck “display icon in notification area” option and click “OK
4. Click on yellow icon.
Click on yellow icon
5. Disable front panel jack detection and auto popup dialog.
Disable front panel jack detection and auto popup dialog
6. Click on “Device Advanced Settings”.
Device Advanced Settings
Realtek Disable Front Panel Jack Detection
7. Select option just like in the screenshot below and click on “OK”
Select option just like in the screenshot and click on “OK”
8. Open Speaker tab, then click on the active back panel speaker icon, set it as default device.
Open Speaker tab, then click on the active back panel speaker icon, set it as default device
9. If you plug your microphone on back panel, open microphone tab and click on the active microphone icon then set it as default.
If you plug your microphone on back panel, open microphone tab and click on the active microphone icon then set it as default.
10. Your Realtek HD Audio card plugged and unplugged problem has been solved.
Note: This trick is works by disabling the front jack panel and make the back panel as the default jack panel. You SHOULD plug your audio cable (Line in, Line out (speaker), and Microphone on the back panel because the front panel has been inactive. This is because the problem is come from the front jack panel.
Watch this video below to know how I solve Realtek HD Audio plugged and unplugged problem:
Disable Front Panel Jack Detection Not Available
After following those trick above, your Realtek HD Audio card plugged and unplugged problem has been resolved. If you still got an error, drop your questions on this comments field below. If you have another quick and simple ways to solve this problems, please share with other spyontech readers.
Enjoyed this tutorial? Subscribe to get more updates!
Shortlink:
http://www.spyontech.com/?p=3161
(copy)
Tags: Troubleshooting, Windows Software
Chris Febian
Chris Febian is the founder of spyontech.com. He spent his time by testing new software and writing some reviews of them. This blog is one of his favorite place to publish his reviews.
Demoadds
Thanks buddy. I was struggling to find a fix for quite a long time. Thanks a lot, finally, i get rid of the messages.
Mergatroid
Your version of the audio driver is old. Some things are different now. Also, saying “click on the yellow icon” doesn’t help at all since other versions don’t have a yellow icon. How about using the NAME of the icon instead of what colour it is? I also have to state that I don’t think shutting off all the advanced features of the board is a solution. The odds are that just one of the things you did solved the problem, I highly doubt you needed to do them all. Thanks for the info though. I will try these one at a time and keep the one that works. By the way, your twitter/facebook like/tweet thing is blocking the text on your page.
Shawn
So if the audio driver is old and my Mobo manufacture only has the audio driver, what should I do?
http://www.facebook.com/people/Anu-Leka/100002682247111 Anu Leka
U r a genious
Milos Bagy
Can someone PLS tell me where can I download this version of Realtek cause I don’t have that “folder” icon to disable front panel detection?
Enable Front Panel Jack Detection Windows 10

Tabarcea2
Thank you very much !!!!!!!
Sunnykeerthi
thanks bro it worked
Armaan Kalhor
Thanks man your amazing! fixed that annoying bug!!!! does it mean i can’t use the front panel though?
Gus
Chris, This solved my problem also. Thanks so much. But I wonder what problem caused this? Is there still something wrong?
Ekta
I have Realtek HD Audio Manager and i am using windows 7 ultimate 64 bit OS. problem is that i not able to listen songs and videos in my pc. sometimes i m able to listen songs and also get unwanted volume from my speakers for short period of time and then i got an error plugged in and plugged out. Help me to solve this problem.
http://www.facebook.com/compadrejunior Jose Compadre Junior
Really worked for me. Thanks!
http://www.facebook.com/simon.alfred.3 Simon Alfréd
I would like to ask which verson of realtek driver is this one, beacause i dont have the Device Advanced settings button
Ğäyäň Šaňgēēţh Mąđušnkã
Realtek high definition audio driver (3.30)R2.63
manz
wow Thanks! it works..
Dmitry
I have slightly different settings given that it’s a newer version of the Realtek HD Manager but setting them to what was stated didn’t seem to do it for me. I’m runing Windows 7, 64 bit, on an Asus U46E. The mic doesn’t seem to be working at all.
If I uninstalled RealTek all together, might that do the trick or do you have any additional suggestions?
Thank you.
Rafael
I don’t have that option “Disable front panel jack detection” What should i do?
sanjay tehare
so thanks i solve my problem using this tutorial.
viorel
Hy,my problem with Realtek HD Audio Manager is that :i don’t find icon”yellow folder” on the realtek hd audio manager,i can’t have posibility to get signal to spdif out coaxial jack,the spdif cable is not detected,i made update from realtek official site to the new version 2.71.Something is happened during the instalation i think,because in the settings tab of the manager is apear in bottom left corner instead realtek logo is asus logo.I have a ASUS P5LD2-X/1333 MB,i using Windows 7 Home Premium SP1,front panel is HD audio,front and back panel jack input’s are detected.All work fine just spdif out is problem.I hope you can help me and i thank you in advance.
bilad
I have also the same problem it just keep popping up that you just plug/unplug a device from audio jack. Updated drives, disabled notification from front panel jack detection but still the problem has not solved. Hoping that Realtek should come up with a solution.
nevil
Deactive plugged and unplugged notification by uncheck “display icon in notification area” option and click “OK”. – the stupid tutorial ever, that just disables realtek icon in task bar
yeah!
this advice is pish!!!!!
sirdavies
I don’t have a yellow icon. I’m using an Ausus laptop, so I just have an analog audio jack at the front and that’s it. There’s no yellow icon or “device advanced settings”, by that matter. The audio just plugs in and out intermittently. It’s really annoying. Please help.
uyiosa
I don’t have a advance setting
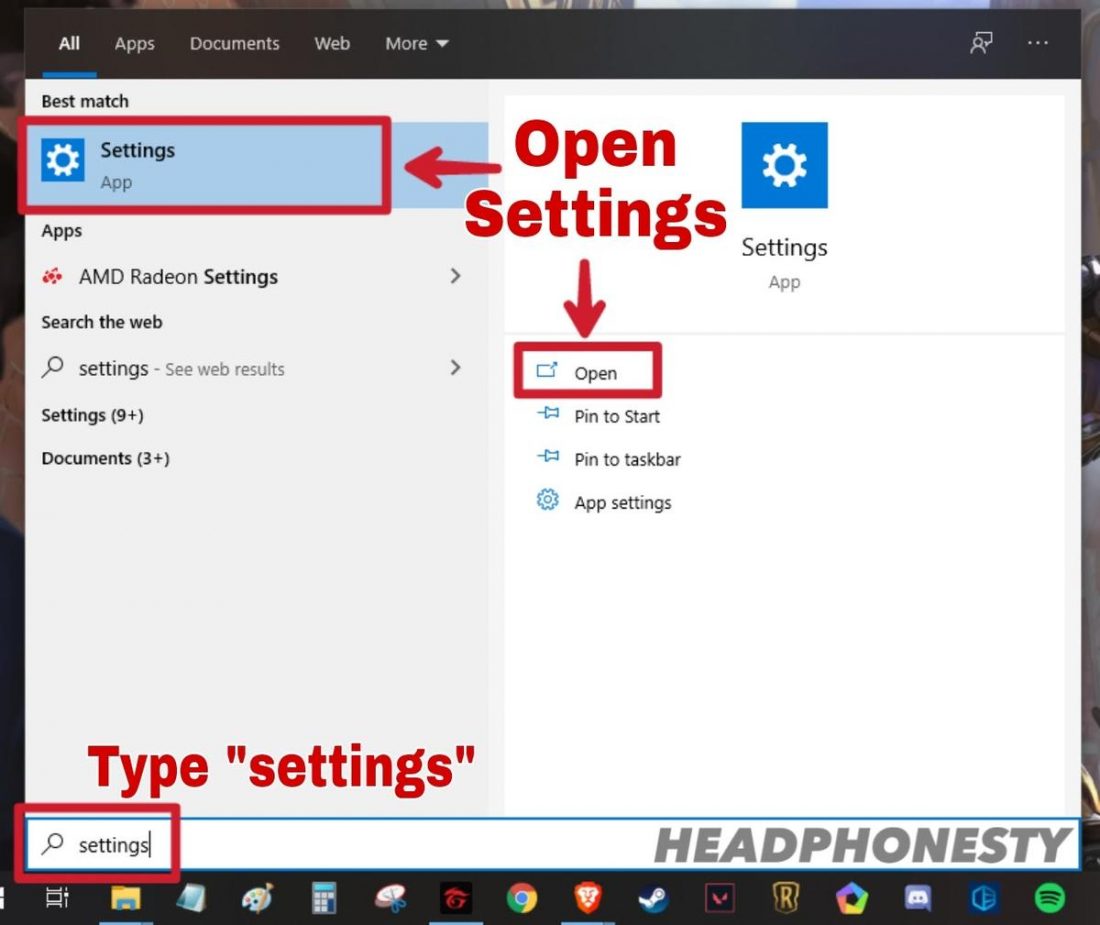
Zabrina Listya
it is really helpful! thanks!!
11 DE SETEMBRO
NOSSA CARA CALMA
cove3a .
A lifesaver. Some suggested turning off the popup message, but that doesn’t fix the underlying issue and I found snagit wouldn’t render the video correctly. You correctly identified the cause and now all works. Many thanks
Dominik
This is not a solution of real problem, it just disables notification but sound is still interrupting. Sorry but this is lame.
Cks Stv
here is my version, working good with this tutorial
Jessi
helped sooo much!!! I’ve been looking for a solution to my audio problems all day and thanks to you..I finally found it!
tabish
the method no 9 is not clear
moeburn
Step 6 – I don’t have a “device advanced settings” button there. Everything else looks the same though.
Hauser
recommend for those who have tried everything else:
osama
its really help me ty bro 🙂
rahul
thanks a lot it worked
Romm333
Thank you for sharing this information.
sdeva25
Thank you so much. This is a windows 10 problem that has been bugging me
Rishi Shukla
Hi, can we set up Realtek HD audio manager to have different equalizers for headphones and speakers
Hendrik
We you dont have the Option “Disable front panel jack detection” disable the taskbar icon and restart… funny but then i got the option back -.- nice software !!!
Ğäyäň Šaňgēēţh Mąđušnkã
Nice dude it’s seems like solve my problem too
শাকিল সরকার
thanks i follow this in windows 10 and works for me
http://stevenhuang.ca/ Steven Huang
Stopping at step 6 instantly made my headphones work for some reason (front panel jack, windows 10). Really weird, thanks
