Modeless Commands

PADS From Mentor Graphics, Ready Out Of The Box, PADS PCB Tools Are Integrated, Flexible, Scalable & Easy-to-Use. Download Your Free Trial Today!
You can set or change some settings and functions at any time using a shortcut key for the command called a modeless command.
To enter a modeless command:
- The Measure Distance dialog will appear, reporting the point-to-point distance measured, the X (horizontal) distance, and the Y (vertical) distance in both metric (mm) and imperial (mil) units. The measurement is also displayed visually within the workspace, showing the measurement's X, Y, and direct distances.
- The PADS PCB Viewer can be used for viewing schematics, generating schematics from netlists, translating from/to vendor databases or from/to standard formats like EDIF and XML. There is no charge and no time limit for this evaluation copy. An Evaluation Guide, QuickStarts, tutorials, and Concept Guides are included to help you get started.
- Click the display.

- Type the modeless command (shortcut key) for the command you want.
Restriction: Use a space between the command and the argument. For example: N GND or GD 50.
- Click Enter.
Table 2‑2 lists the modeless commands. In the table:
<X,Y> = coordinates
<s> = text
<n> = number.
Table 2‑2. Modeless Commands
Shortcut key | Description |
C | Complementary format. Type Cand press Enter to change the display to a complementary format, which views thermals and antipads on plane layers. Type C a second time and press Enter to restore the normal noncomplementary view. |
D | Display last current layer on/off. |
DO | Drill outline on/off. |
E | Cycles through the End Via modes:
|
I | Database Integrity Test. |
L <n> | Change the current layer to <n>. |
<n> can be a number or name, for example (L 2) or (L top). | |
N <s> | Highlights nets one by one. To place the highlighted net <s> at the top of the stack, repeat the command, for example, N GND. |
N- | Unhighlights each highlighted net in reverse order. |
N | Removes all highlighting from the nets. |
O <r> | Displays an outline of pads and traces. See also:To Use Outline View Mode |
PO | Pour outline on/off. |
PN | Toggles pin number display on or off. (Makes pin numbers visible in the design or makes them invisible if they are visible). |
Q | Quick Measure. Snaps to the design grid when Grid Snap is on. Measurements are gridless when Grid Snap is off. You can also measure precise Euclidean distances between polar grid nodes using this command. |
QL | Quick Length. Area select the route items you want to measure; such as route segments, nets, or pin pairs. Type QL; and press Enter. A report of the route item lengths for routed, unrouted, and total length appears in the default text editor. |
R <n> | Reduce display width to <n>, for example, R 50. |
RV | Toggles Make Like Reuse operations to compare or ignore value and tolerance attributes. See also:To Make a Like Reuse in Verb Mode, To Make a Like Reuse in Object Mode |
SPD | Display generated plane data for split/mixed planes. This command controls an option in the Split/Mixed Plane tab of the Options dialog box. |
SPI | Display plane thermal indicators. This command controls an option in the Split/Mixed Plane tab of the Options dialog box. |
SPO | Display plane polygon outlines for split/mixed planes. This command controls an option in the Split/Mixed Plane tab of the Options dialog box. |
T | Toggle Transparent Mode. See also:To Use Transparent View Mode |
UM | Sets Design Units to mils. |
UMM | Sets Design Units to millimeters (metric). |
UI | Sets Design Units to inches. |
X | Text outline on/off. |
W <n> | Changes width to <n>, for example W 5. |
Ctrl+PageDown |
|
Table 2‑3. Grids
Shortcut key | Description |
G <x> {<y>} | Grid global setting. The second parameter is optional. Sets the Design and Via grids simultaneously, for example, G 25, G 8.3 or G 16-2/3, G 25 25. |
GD <x> {<y>} | Dot grid setting, for example, GD 8-1/3, GD 25 25, or GD 100. The second parameter is optional. |
GP | Polar grid on/off. Use the polar grid for Radial Move, circular component arrays, and to create radial drawings. |
GP r a | Move to a point specified by polar coordinates (radius and angle). |
GPR r | Move to a point specified by the radius, using the existing angle. |
GPA a | Move to a point specified by the angle, using the existing radius. |
GPRA da | Move to a point specified by the current angle (da) value, using the existing radius. |
GPRR dr | Move to a point specified by the current radius (dr), using the existing angle. |
GR <xx> | Design grid setting, for example, GR 8-1/3, GR 25 25, G 25. |
GV <xx> | Via grid setting, for example, GV 8-1/3, GV 25 25, or GV 25. |
More Examples Of Grid Use
Tip: - 8 = (eight); - 8-1/3 = (eight and a third); - 8.33 = (eight point 33)
Table 2‑4. Search
Shortcut key | Description |
S <s> | Search for reference designator/pin <s>, for example SU 1.1 or SU 1. |
S <n> <n> | Search absolute at <n> <n>, for example S 1000 1000. |
SR <n> <n> | Search relative X and Y, for example SR -200 100. |
SRX <n> | Search relative X, for example SRX 300. |
SRY <n> | Search relative Y, for example SRY 400. |
SS <s> | Search and Select by reference designator, for example SS U10. Tip: Spaces may be important in modeless commands. For example, SS W1 and S SW1 have different meanings. SS W1 tells PADS Layout to search and select W1, while S SW1 tells it to search for SW1. |
SS <s>* | You can search and select using an asterisk, *. Type SS, a space, the character you want to search by, and an asterisk. For example, to search and select all components beginning with a C, type SS C*.All components with a reference designator starting with C are selected. Tip: This command is useful for placing parts. For example, you can select all resistors using SS R* and then choose Move Sequential from the pop-up menu to place the selected parts. |
SX <n> | Absolute move to <n>, current Y, for example SX 300. |
SY <n> | Absolute move to <n>, current X, for example SY 400. |
XP | Search for and select route segments using pixels instead of segment width, allowing you to adjust a trace whose corners are less than the width of the trace. |
Table 2‑5. Angles
Shortcut key | Description |
AA | Any angle. |
AD | Diagonal angle. |
AO | Orthogonal angle. |
Table 2‑6. Undo
Shortcut key | Description |
UN [<n>] | Multiple undo command (1-100), <n> is optional. (Ex. UN 2) UN will undo 1 time. |
RE [<n>] | Multiple redo command (1-100), <n> is optional. (Ex. RE 2) RE will redo 1 time. |
Table 2‑7. Design Rule Checking (DRC)
Shortcut key | Description |
DRP | Prevent. |
DRW | Warn. |
DRI | Ignore Clearance. |
DRO | Turn off DRC Mode. |
Table 2‑8. Routing
Shortcut key | Description |
E | Toggle between end via and end no via modes. |
LD | Toggle between horizontal and vertical routing layer direction on the current layer. |
PL <n> <n> | Paired Layer command, where <n> can be layer numbers or layer names. (for example, PL 1 2 or PL top bottom). |
SH | Toggles Shove mode on or off. |
V <name> | Select via type, for example V standard via. |
VA | Automatic via selection. |
VP | Use partial via. |
VT | Use through hole via. |
T | Toggle Transparent Mode. |
Table 2‑9. Drafting Objects
Shortcut key | Description |
HC | Circle shape draw mode. |
HH | Path shape draw mode. |
HP | Polygon shape draw mode. |
HR | Rectangle shape draw mode. |
Table 2‑10. Mouse Click Substitutes
Shortcut key | Description |
M | Activate shortcut menu for current mode (right mouse button). |
Spacebar | Perform a left mouse button click (to add corners, select items, complete, etc.) at the current cursor location. |
Table 2‑11. Various
Shortcut key | Description |
? | Show this help topic. |
BMW | Basic Media Wizard. BMW creates a macro with associated files based on your last PADS Layout session or your current session. BMW records a session using the next.log file to simplify the process of reproducing a problematic PADS Layout session. This is also a command line option. See also:Start-up Options BMW is associated with another modeless command, BLT. See also: To Use the Basic Media Wizard |
BLT | Basic Log Test; it finds and runs the BMW macros to test or replay the media. See also:To Run the Basic Log Test |
F <s> | Open file <s>, where <s> is the path and name of the file to open. |
PADS Layout User's Guide, PADS2007
© 2007 Mentor Graphics Corporation. All rights reserved.
Distance Tool
Click Distance Tool to measure the distance between two points:
Figure 1. Tools Tab Submenu. Distance Tool

When the Distance Tool is selected the pointer will become a crosshairs icon. Click to designate a starting point from which to measure. A red arrow will appear and the Distance Tool information box will be displayed in the lower right corner of the active window. Drag the crosshairs to the location to which the measurement is to be made. The distance from the first point will be displayed as the pointer is moved. Further details are available in the information box. Click to determine the measured distance. The baseline is then established. Click again to set the baseline as the final distance to be measured. Alternatively, move the pointer either up or down to reposition the baseline at a parallel position within the document and create perpendicular leader lines at either end. Click to complete the process:
Figure 2. Distance Tool Example
•The Distance Tool calculates and displays distances measured according to the active scale. The Scale option in the Properties Toolbaris used to determine the active scale. The scale reference figure will be displayed above the line. Right-click lines and select Open Pop-Up Note to customize the appearance of the scale reference figure.
•Click and drag the control points at either end of the baseline to adjust the length of the adjoining perpendicular lines.
•Click and drag the second pair of control points to adjust the length of the baseline and the angle of the annotation.
•Click and drag lines to reposition them.
•Use the arrow keys to reposition lines.
•Use the editing aids detailed here to assist in the precise placement of lines.
•Hold down Shift to create lines at increments of fifteen degrees.
•Right-click lines for further options. See here for an explanation of these options.
•When the Distance Tool is selected, the following options are enabled in the Properties Toolbar:
•Fill Color determines the fill color of the Line Starting/Ending Styles, detailed below, when closed-shape options are used.
•Stroke Color determines the color of lines.

•Border Style determines the style of lines.
•Border Width determines the size of the Line Starting/Ending Styles, detailed below.
•Line Starting Style determines the style used at the start of lines.
•Line Ending Style determines the style used at the end of lines.
•Opacity determines the level of transparency in lines.
•Blend Mode determines the manner in which lines blend with underlying content. These options are explained here.
•The Scale number boxes can be used to determine the scale of selected objects. Alternatively, click Scale to select/manage predefined scales or calibrate a new scale.
•Keep Selecteddetermines whether or not the Distance Tool remains selected after a line has been created. If this option is enabled then the tool will remain selected and can be used to create several lines consecutively. If this option is not enabled then PDF-XChange Editor will revert to the designated default toolimmediately after creating the line.
•Exclusive Mode simplifies the process of using the Distance Tool.When Exclusive Mode is enabled, the pointer ignores all interactive elements of documents other than base content. This makes it possible to create lines on areas that overlap with other content without the risk of accidentally selecting undesired items. When Exclusive Mode is disabled, the pointer recognizes and interacts with all underlying elements in the standard manner.
•Click Properties to view/edit the Distance Tool Properties pane. See here for information on tool properties.
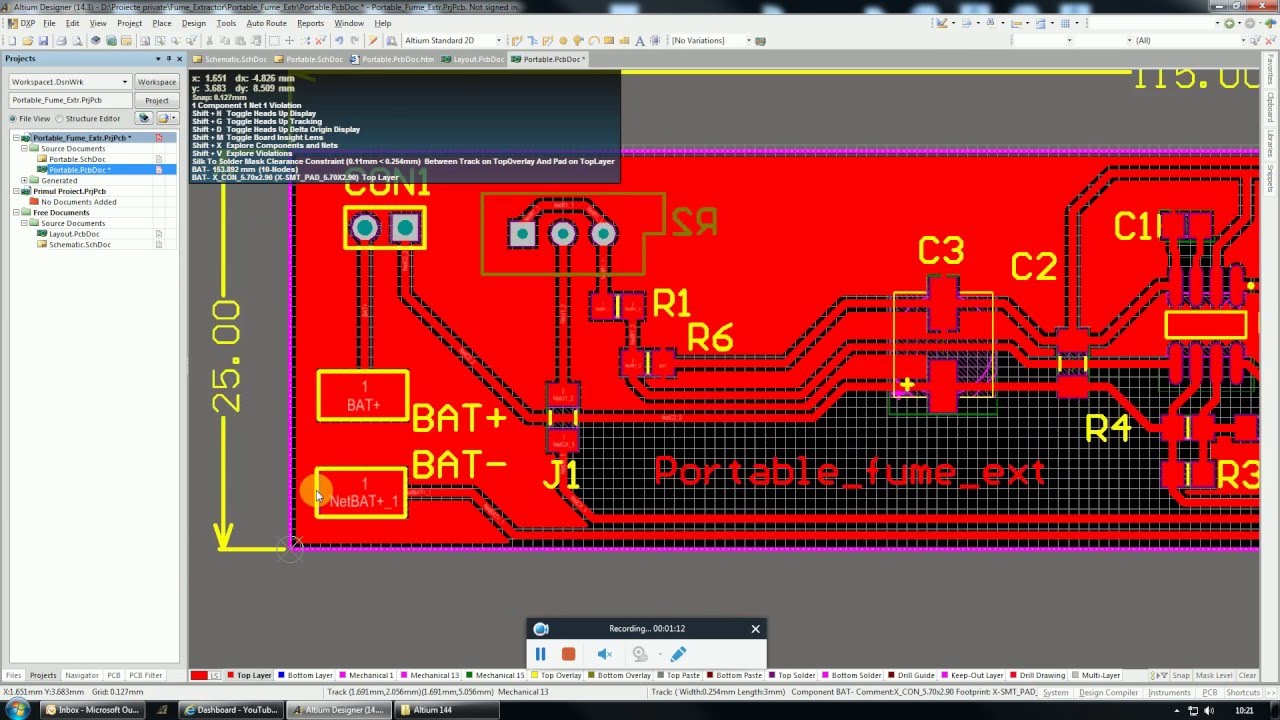
Pads Viewer Measure Distances
•The Comment Styles Palettecan be used to save customized distance line styles for subsequent use. Right-click the Distance Tool icon in the Commenting Toolbarto view existing styles and/or access the Comment Styles Palette.
