I'm running 10.6.8 on a macbook bought Xmas 2010. I've run disk utility and it tells me to startup from the installation disk and run disk utility again. But I don't have the disk. I'm looking for the file to download and burn to a disc. I downloaded Recovery Disk Assistant but it says it won't work on 10.6.8. When the installation is complete, you can then boot to the new drive and run Apple's Lion Recovery Disk Assistant tool to create a separate recovery thumb drive. Alternatively you can reboot to. Acer eRecovery Management 3.0.3014 is available to all software users as a free download for Windows 10 PCs but also without a hitch on Windows 7 and Windows 8. Compatibility with this system recovery software may vary, but will generally run fine under Microsoft Windows 10, Windows 8, Windows 8.1, Windows 7, Windows Vista and Windows XP on. Enter Internet Recovery Mode, an Internet-based version of Recovery Mode found on newer Macs, which loads recovery tools from Apple’s servers. With Internet Recovery Mode, you can reinstall macOS and troubleshoot issues in the unfortunate scenario of your Mac’s startup disk having become corrupted or completely unreadable.
Scenario
Once, one of my friends had suffered a lot from data loss. He used to save all hisprivate matter on partition D, including photos, videos, music and things like that.One day, when he starts his PC, he cannot find his partition D. He was sodisappointed that he began to recall what can be the cause for this. He sought inhis mind what he had done the day before with his computer. After some brainstorm,something caught his attention. It seemed that he accidently deleted his Dpartition...It is too late to mourn, so he think about me and told me that. With mysuggestion, he successfully gets back his lost partition with all his privatedata.
About partition recovery
To learn partition recovery, we should first give you an exactimpression about partition. Generally, a disk is always divided into severalparts, and each part is called a partition. It is very useful to divide hard disk into several partitions, because each partitionwill work like a separate disk drive, you can use it for storing differentcategories of data without confusion. If a hard disk only has one partition, oncethe partition gets lost or is deleted accidentally, all data will get lost. However, if there are more than one partition on the disk and one of themgets lost or is deleted, what you lost is only the data on the lost partition; thedata of other partitions on the disk are still there. And fortunately, if you havelost one or two partitions, you can still have them back by partition recovery.
To recover deleted or lost partition
AOMEI Partition Assistant Professional should be the best partition recovery software. ItsPartition Recovery Wizard can help you recover lost or deleted partition in a fewsimple steps. Here we provides you the details of how to recover partition inWindows 10/8/7 with AOMEI Partition Assistant.
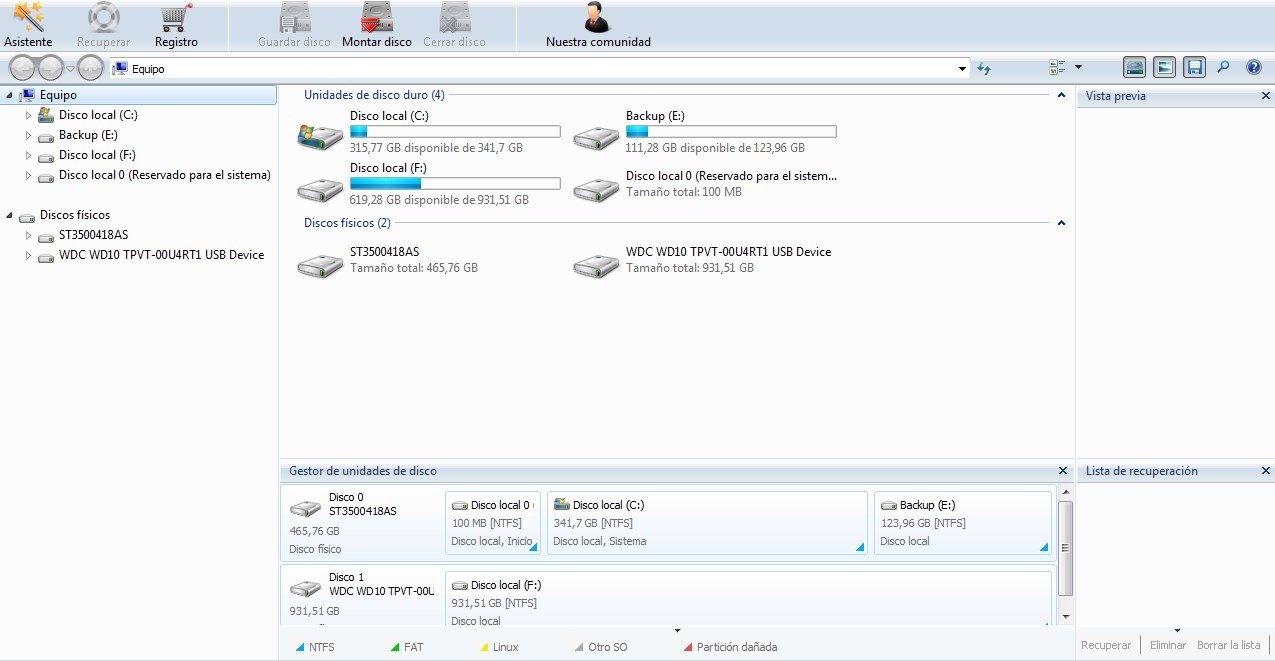
Tips:
▶The partitions be found are listed in details. You can see theirspecial information: file system, capacity and flag (primary or logical).
▶You can double click the partition to check the files to seewhether the partition is the one you want to recover. To do this, you can alsodirectly click “Explore files in this selected partition” button after choosing thetarget partition.
▶You can select more than one partition by ticking in the box whichlies in front of each partition information and recover them all in one time.
▶The final status after restoring can be seen in graphic bar. Thepartition with blue cross is the partition you are going to recover.
▶If you have something that you still cannot understand, you canenquiry answers by clicking “Help” button in each step or going to FAQ on our website.
HP USB Recovery Flash Disk Utility is a freeware system recovery software app filed under backup software and made available by Hewlett Packard for Windows.
The review for HP USB Recovery Flash Disk Utility has not been completed yet, but it was tested by an editor here on a PC.
If you would like to submit a review of this software download, we welcome your input and encourage you to submit us something!
Create recovery partitions for HP systems running Windows 7
HP USB Recovery Flash Disk Utility will copy the original factory recovery image from Recovery Partition to a USB flash disk that you can use to recover your notebook to its original state.
HP USB Recovery Flash Disk Utility on 32-bit and 64-bit PCs
This download is licensed as freeware for the Windows (32-bit and 64-bit) operating system on a laptop or desktop PC from backup software without restrictions. HP USB Recovery Flash Disk Utility 2.00 Rev. A is available to all software users as a free download for Windows 10 PCs but also without a hitch on Windows 7 and Windows 8.
Compatibility with this system recovery software may vary, but will generally run fine under Microsoft Windows 10, Windows 8, Windows 8.1, Windows 7, Windows Vista and Windows XP on either a 32-bit or 64-bit setup. A separate x64 version may be available from Hewlett Packard.
Filed under:Download Win 10 Recovery Disk
- HP USB Recovery Flash Disk Utility Download
- Freeware Backup Software
- Portable Software
- Major release: HP USB Recovery Flash Disk Utility 2.00 Rev
- System Recovery Software
